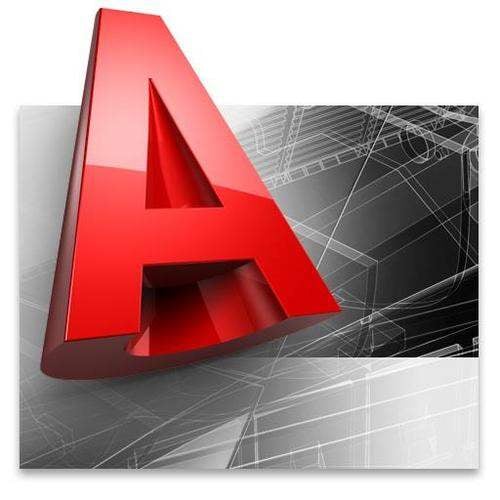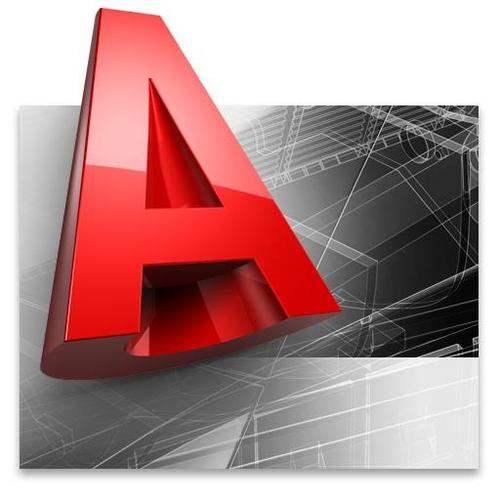 AutoCAD – computer-aided design system that allows to perform technological documents. You can now engage in the design wherever there is an opportunity to use a computer.
AutoCAD – computer-aided design system that allows to perform technological documents. You can now engage in the design wherever there is an opportunity to use a computer.
For this you need to install the program AutoCAD.
Today there are many versions of it, the program is updated regularly, and it is more logical to keep pace with the times and use the Russian version, preferably the latter. Each new update involves the use of all new possibilities for design.
The first step is to choose a project that will need to perform. You can take the tutorial, of course, or use help menu. But the most effective way to learn a new version of the program, working with the project.
When you open the program appears on the screen window. This is the field for work. You can enter the name of the drawing. To do this, select the tab “Save as”, then place it in a folder. For drawings in AutoCAD system it is desirable to have a separate folder.
Now you can deal with the menu. It is better to mark lines that will be used. This requires to use the menu item “Layer” – to create several types of layers – you need to specify which lines will be used in this paper – thickness, line style and its color. This feature is very convenient, it will display lines according to their thickness. To further explore the program at my site: Computer courses is the right study.
It’s a good idea to make a sketch on paper and then try to translate it to electronic format. You can use the function – it allows you to work with these segments, which are displayed at an angle of 90 degrees. If there is a need for this segment will be perpendicular to the coordinate axes, it is possible to disable the “ORTO” (you need to click on it with the left mouse button).
For application segments dedicated team of the same name. It is located on the drawing toolbar. Press the icon with the cut, position the cursor on the drawing and click the left button. So it will be designated the initial position of the segment. The next click will indicate the end of this section.
If you now hover your cursor on the segment at its any point, you can see the badges bindings. This gives you the opportunity to build at any point of the segment perpendicular line or parallel.
To cancel the line command need only press reset.
Author: Valery Maslov.